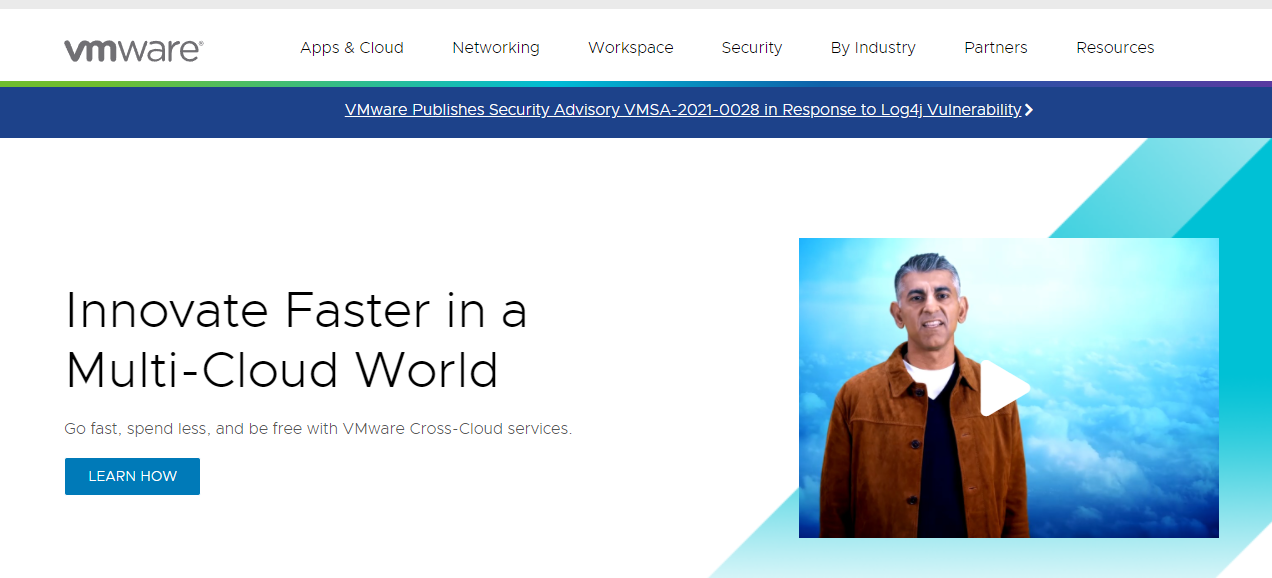
VMware는 가상머신으로 한 컴퓨터에 다른 운영체제를 설치해서 사용할 경우에 사용한다. 예를 들자면 맥북을 샀을 경우 맥OS를 사용해야 하는데 맥OS로 구동이 안되는 윈도우 운영체제의 경우 맥에서 사용하려면 가상머신을 돌려서 윈도우를 설치한 후 거기에 설치를 하여 사용한다. 또는 요즘은 안드로이드나 IOS 같은 운영체제를 윈도우에서 설치하여 개발 및 활용할 때도 많이 사용한다.
가상머신의 경우는 한 PC에 두개의 다른 운영체제를 사용할 수 있어서 특별한 경우 사용이 효율적이나 문제는 역시 자원이다. 실제로 두개의 운영체제가 동시에 돌아가는 구조로 기본 베이스에 운영체제를 한개 더 돌리니 자원도 두배로 들어간다고 보면 된다. 다르게 말하면 한 PC의 하드웨어를 두 운영체제에서 사용하고 그러므로 램, CPU, GPU 등의 자원이 두개의 운영체제를 돌릴 만큼이 안된다면 성능 저하로 이어지고 심할 경우 기본 운영체제가 먹통이 되는 경우도 있다.
뭐 요새는 워낙 하드웨어가 빵빵하기 때문에 문제가 없다고 생각한다. 현재는 게임을 제외하고는 소프트웨어가 하드웨어의 성능을 못따라 가는 추세라고 생각된다. 일반적으로 업무용으로 사용하는 경우는 그래픽 작업을 제외하고는 하드웨어가 남아도는 구조이기 때문에 문제가 없다. 설사 하드웨어가 부족하다면 RAM이나 SSD 같은 경우는 큰 돈 안들이고도 업그레이드 가능한 시대이기 때문에 하드웨어 문제는 크게 없다고 보는게 맞다고 생각한다.
여튼 서론은 이쯤하고 실제로 설치를 하려면 홈페이지로 접속해 다운로드 한다. 구매해서 사용하실 분은 구매하시고 무료로 사용하실 분은 player를 깔기 바란다. 라이센스는 당연히 기업에서는 사서 사용해야 하며 개인은 player는 무료라고 한다.
다운로드 경로는 아래와 같은데 홈페이지가 리뉴얼 된다거나 하면 바뀌니 접속이 불가능하다면 알아서 찾아서 해라.
https://www.vmware.com/products/workstation-player/workstation-player-evaluation.html
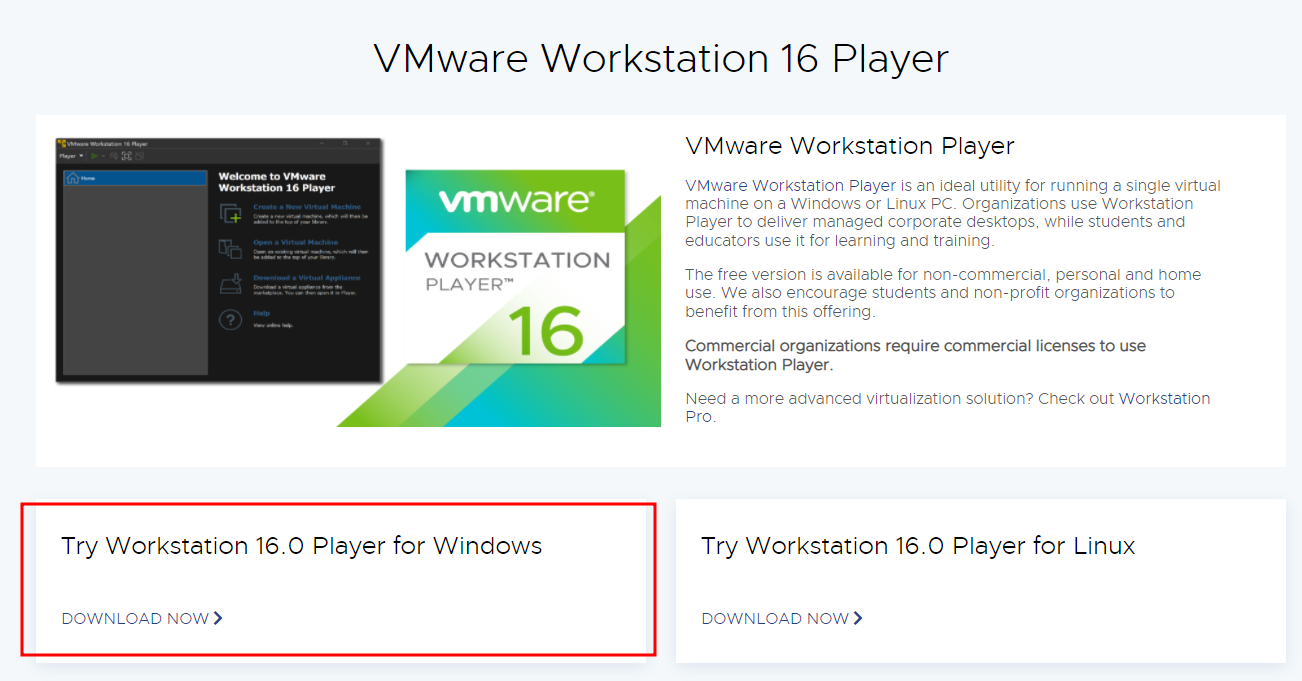
다운 받고 나면 설치를 시작한다. 그냥 다 기본으로 하고 설치를 진행한다.
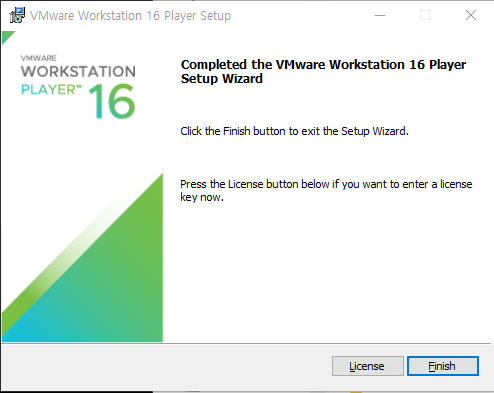
설치가 완료되면 라이센스를 넣던지 그냥 끝낼지인데 정품 라이센스가 있는 분은 라이센싱하시고 없으면 Finish 후 실행해보면 또 라이센스 문구가 나온다.
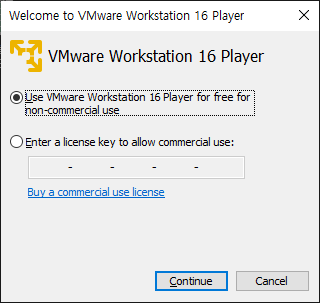
뭐 없으니까 그냥 Continue.
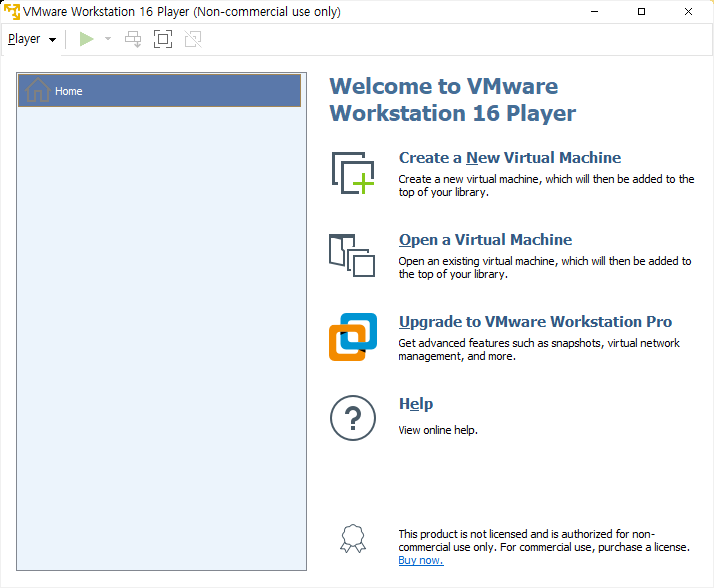
VMware가 실행되고 여기에서 이제 가상머신을 만들고 설치해서 사용하면 된다. 일단 Create a New Virtual Machine를 클릭하여 가상머신을 만든다. 이때 사용할 운영체제를 준비한다. CD든 DVD든 혹은 이미지파일이든.....
난 여기에서 XP를 설치해 보려고 한다. XP 디스크를 준비하고 가상머신 만들기를 클릭한다.

미리 준비한 디스크를 넣은 드라이브를 선택하고 Next. XP는 쉽게 설치할 수 있단다....오우! 신나라....
Easy Install이라서 그런지 정품키를 넣는 것이 등장 넣고 이름 및 암호를 설정한다. 암호는 필요없으면 넣지 않는다. 난 정품CD가 있으므로 정품 CD키를 넣고 Next.
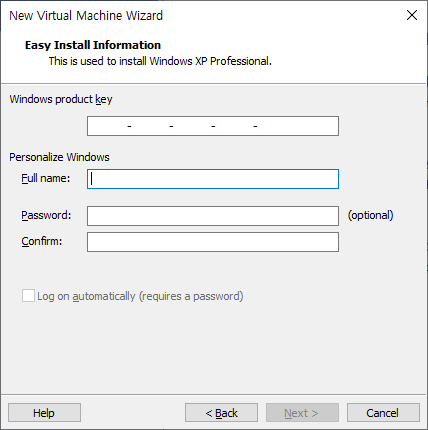
설치될 VM의 이름과 위치를 지정하는 항목이 나온다. 이름을 정하고 위치도 정하고 Next. 기존 드라이브를 분할하여 파티션을 나누어 전용으로 파티션을 생성해서 사용했다.
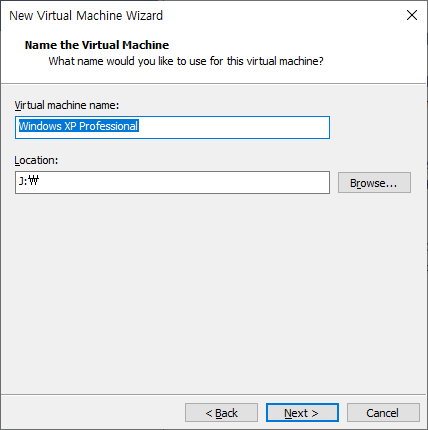
설치시 확보될 크기를 지정하라고 나오는데 추천사이즈로 미리 설정되어 있다. 뭐 기본으로 하던 본인 입맛에 맞게 설정하고 아래 옵션은 하나의 파일로 가상머신 파일들을 관리할 것인지 나눠할 것인지인데 일반적으로 하나로 관리하는게 편하다고 한다.
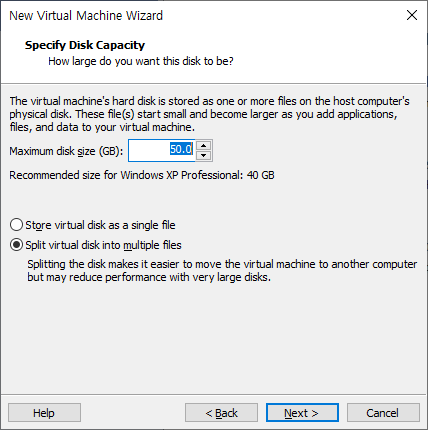
다 했으니 마지막으로 확인하고 Finsh하면
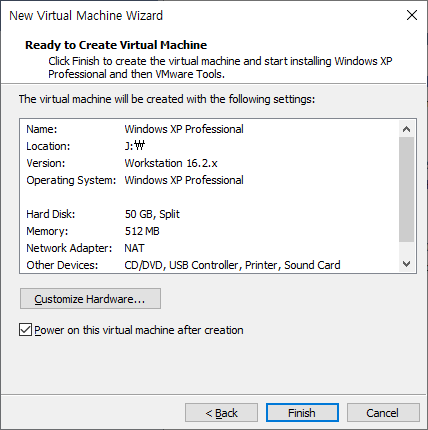
아...그런데 왠 에러......"This host supports Intel VT-x, but Intel VT-x is disabled."라고 나온다. 이럴 수 있다. 이건 대부분 바이오스 설정에서 가상머신을 사용하지 않게 설정되어 있어서 그런 경우가 거의 전부라 Bios 설정에서 Virtualization Tachnology를 Enabled를 해준다. (VMX)
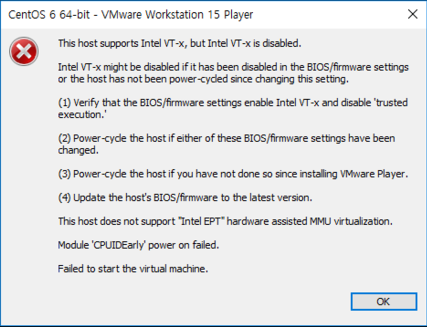
내 컴퓨터의 마더보드가 ASUS 거라 ASUS 설정을 첨부하겠다.
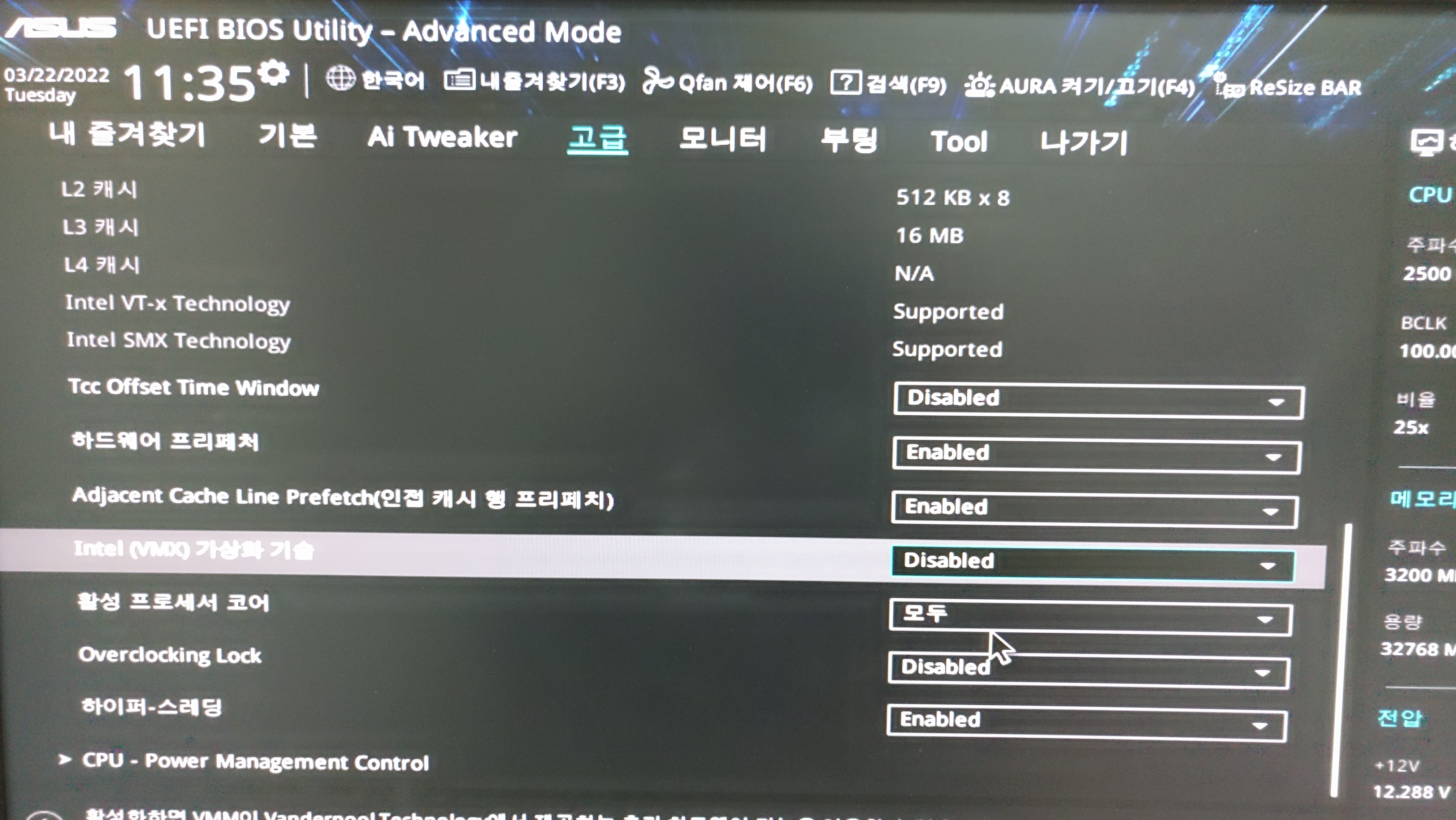
여튼 이제 다시 부팅하여 가상머신을 돌리면 설치가 되고 있다.
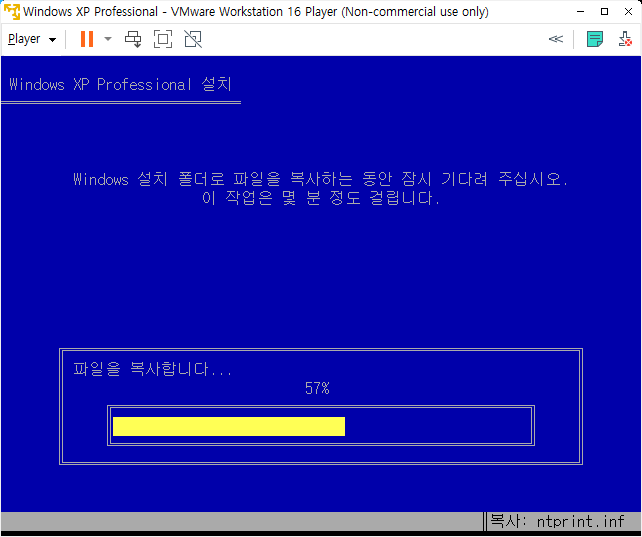
일단 설치가 되기는 했는데.....뭔 에러가 뜨긴했는데 하드웨어 에러였던거 같다. 현재 시스템은 XP 시절의 시스템과 맞지 않기 때문이겠지...여튼 오랜만에 보는 XP 감회가 새롭네...다행이 비디오드라이브는 설치 안해도 해상도는 확보되네...
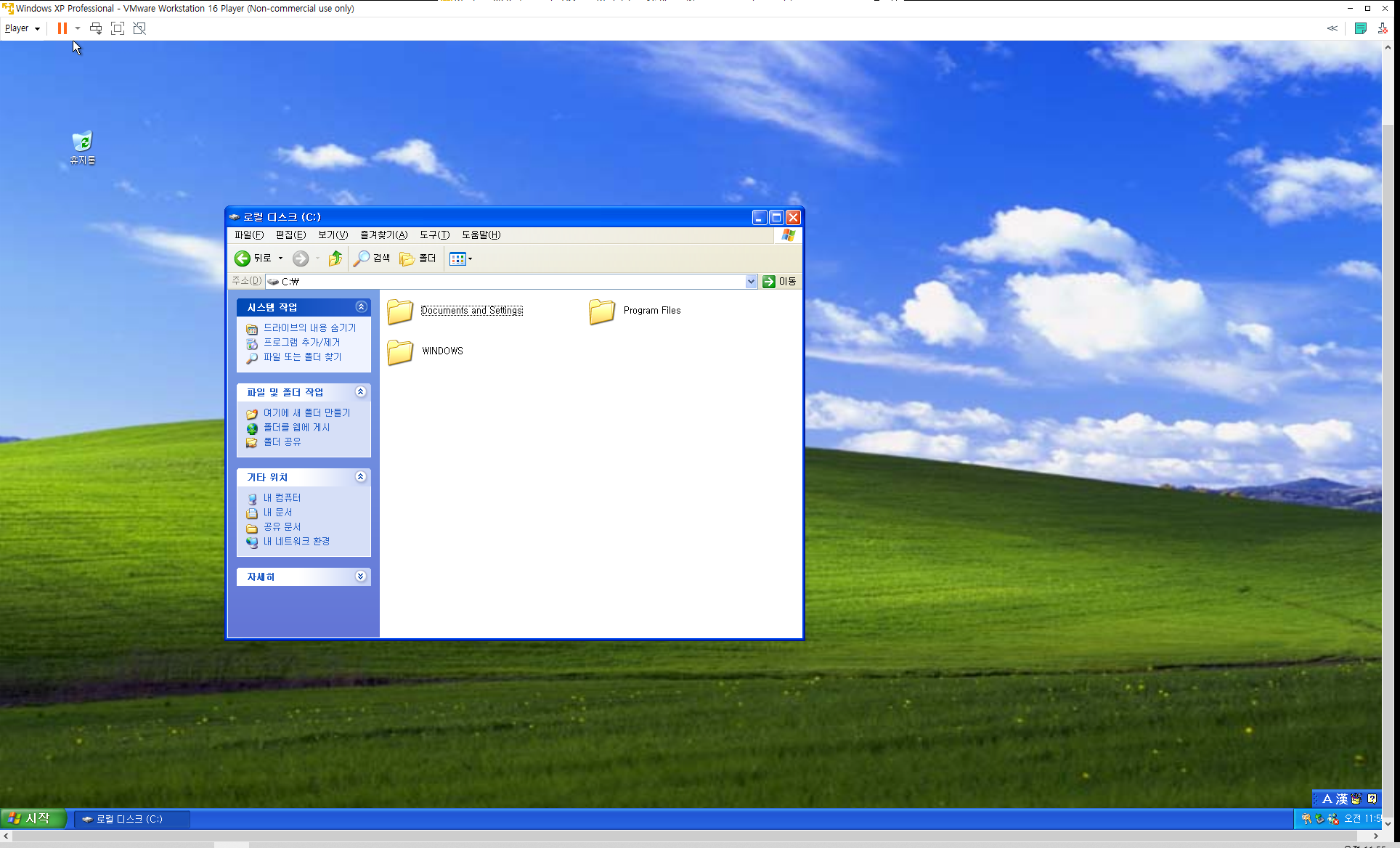
설치를 마쳤으니 둘러보면 음.......뭐 설정이 더 필요하긴 하지만 일단은 뭐 엄청 잘 돌아간다...WinXP가 이렇게 빨랐었나? 이제 필요한 툴을 깔고 하려니 문제는 제일 중요한 파일 공유가 남았다. 내 컴퓨터를 열어보니 드라이버가 1개로 나와있다....내 PC에는 드라이버가 총 7개가 있는데 WinXP 설치된 가상머신의 하드만 보인다. 음...이러면 골치아픈데....
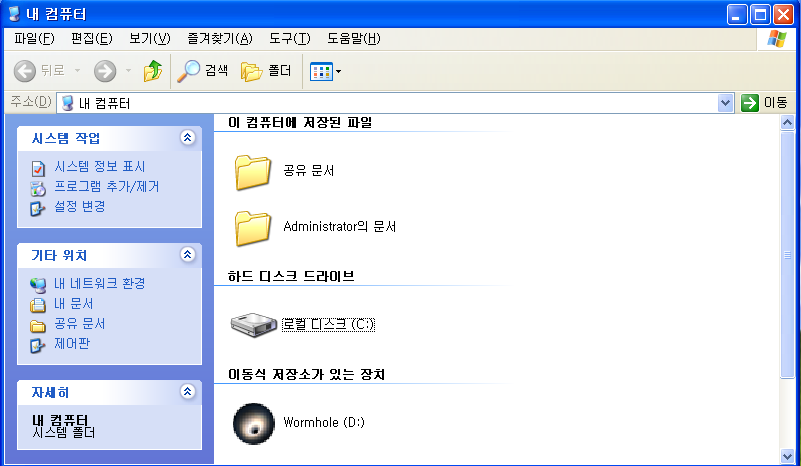
쉽게 파일 공유가 가능하긴 한데 그냥 창에다 끌어다 놓는 것이다...그러나 그건 내가 바라는게 아니지...그냥 현재 PC의 드라이브가 보여서 읽고 쓰고 하고 싶다.
일단 VMware를 PowerOFF 시키고....여기서 Suspend하지 말고 꼭 Power OFF 시키자....VMware를 보면 아까 만든 Windows XP Pro가 보인다. 이걸 한번만 선택하면 옆에 자세한 내용이 나온다. 꼭 한번만 클릭한다. 더블 클릭하면 실행되어 버리니까....
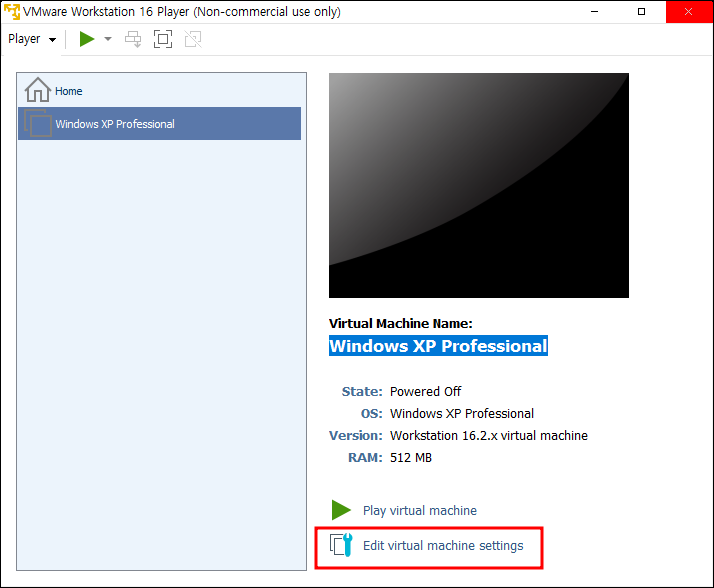
선택하면 오른쪽 하단에 'Edit virtual machine settings'를 선택한다.
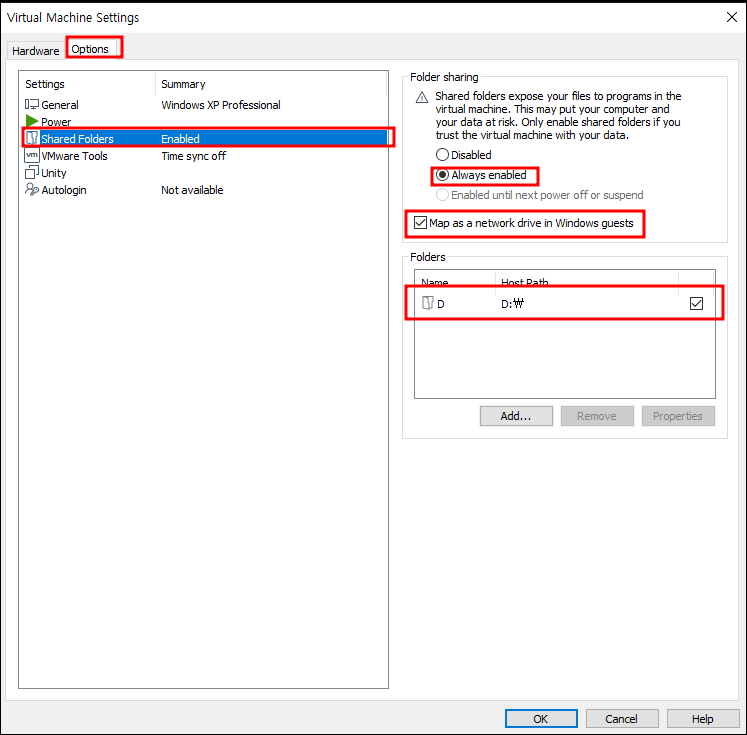
선택 후 Option 탭에 가면 'Shared Folders'가 있다. 이게 폴더 공유 옵션으로 이걸 활성화 시키면 된다. 'Map as a network drive in Windows guests'를 선택하면 가상머신에서 네트워크 드라이버로 보이기 때문에 일반 드라이버 사용하듯이 사용하면 된다. 아래는 폴더든 드라이버든 선택하면 된다.
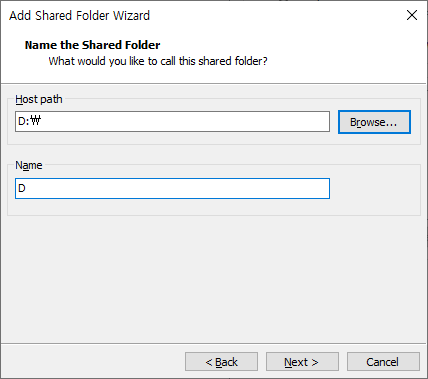
Add 버튼을 누르면 창이 뜨는데 Host path는 공유할 폴더 및 드라이브를 찾아서 넣고 이걸 공유할 이름을 Name에 적는다.
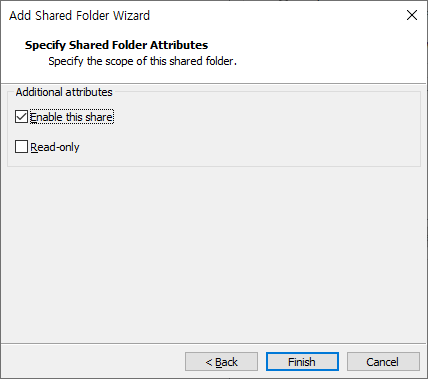
공유 PC에서 읽기만 할 거면 Read only를 적는데 뭐 대부분은 읽고 쓰고 다 할테니 그대로 Finish.....
이후 VMWare를 다시 부팅하고 보면 변화가 없다.....몇가지 작업을 더 해줘야 하는데 VMwaer Tools를 Install시켜야 한다. Player에서 Manage->Install VMware Tools...를 선택한다. (설치를 했다면 Reinstall)

선택 후 좀 기다리면 메시지 창이 뜨는데 가상 CD롬을 만들어서 인스톨 하겠다는 것이니 Install을 누른다.
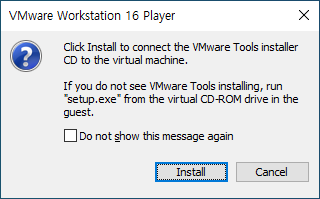
Install하고 나서 '내컴퓨터'를 보면 가상 드라이브 CD가 만들어져있다. 이걸 더블클릭하면 VMware Tools를 설치를 진행한다.

별 특별한 것 없이 설치를 하고 나면 자동으로 가상 CD가 빠지고 내컴퓨터에 네트워크 위치에 공유 네트워크 드라이브가 생기고 리붓하라고 한다. 리붓하면 끝.....
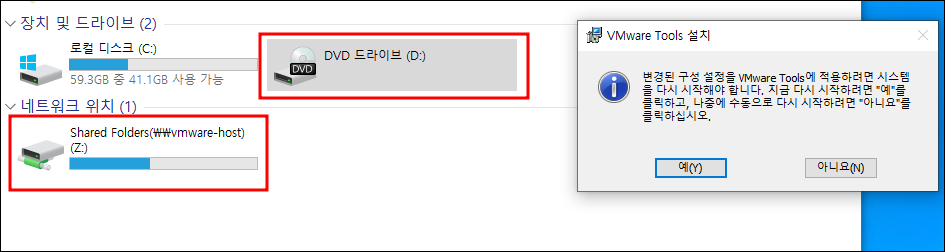
리붓 후 아까 Manage를 보면 Reinstall로 되어 있는 것을 확인 할 수 있다.
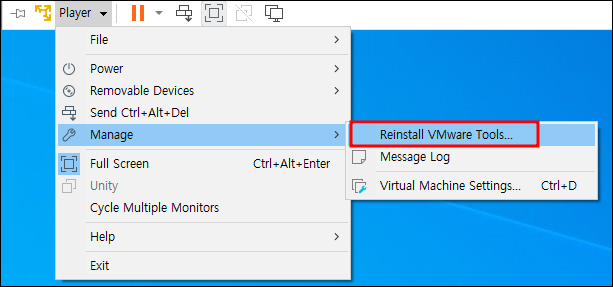
공유된 드라이브 또는 폴더는 네트워크 드라이브로 된 것이라 네트워크 클릭하고 아까 만들때 썼던 이름으로 폴더가 만들어지고 실제 드라이브가 그 밑에 표시된다. 그냥 바로가기 만들어서 쓰면 편하니 참고하라...
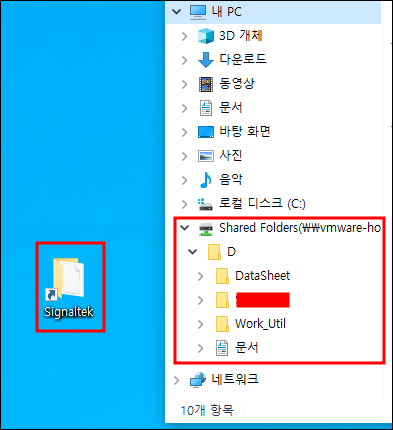
'지식 > 컴퓨터' 카테고리의 다른 글
| [압축] ISO로 변환(압축)하기....(CD or DVD 변환 프로그램 포함) (0) | 2022.03.28 |
|---|---|
| [WIN] Windows 10 이미지 파일 (0) | 2022.03.23 |
| [Window] 윈도우 10 초기화하기...그리고 이미지 백업 및 디스크 백업에 대한 생각 (0) | 2022.03.20 |
| [파티션] 하드디스크 파티션 편집(나누기, 삭제, 생성) (0) | 2022.03.10 |
| [LAN] 랜케이블 RJ45 (0) | 2022.03.03 |
