1. Library File 만들기
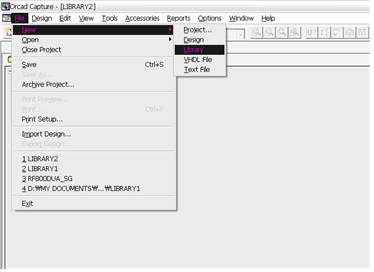
Menu에서 File-New-Library를 Click한다. 실행 후 Library File이 Library.olb가 만들어진 것이 눈에 보일 것이다. *.olb는 OrCAD Capture용 Library File의 확장자이다.
|
* 참고 * Library라는 것은 쉽게 말해 부품을 모아놓은 폴더 같은 것으로 하나의 파일로 생성되며 여러 가지 부품이 하나의 파일에 들어있다. Capture용은 *.olb이며 Layout용은 *.lib로 확장자가 만들어진다. |
2. Library Menu 설명
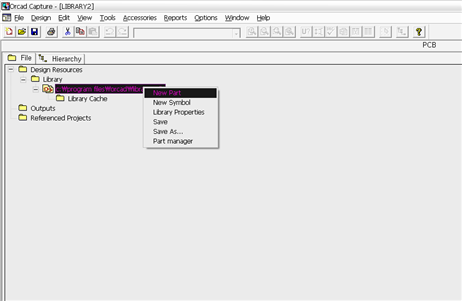
만들어진 Library에 Mouse를 가져다 대고 Right Button Click시 메뉴가 나타나며 각 메뉴는 아래에 설명하였다.
1) New Part
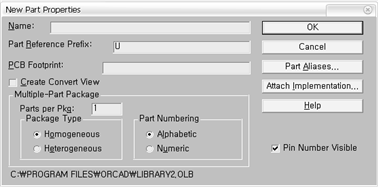
New Part 실행시 나타나는 Properties 창이다.
a. Name : 만들어질 Part의 이름을 작성한다.
b. Part Reference Prefix : Part의 Reference Name에 첨두 문자를 지정한다.
c. PCB Footprint : Capture에 만들어진 Part와 Layout에서 만들어진 Footprint를 연결.
기타 옵션은 Default 사용한다. (필요할 경우 공부하세요..^^)
|
* 참고 - Part와 Symbol과 Footprint의 차이점 Part : Capture에서 사용하는 부품을 지칭하는 말 Symbol : 영어로 상징, 기호를 나타내듯이 회로작성시 필요한 기호를 나타냄 (ex. GND, VCC, Port등) Footprint : Layout에서 사용되는 부품을 나타냄. |
2) New Symbol
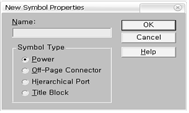
a. Name : Symbol의 이름을 작성
b. Symbol Type : Symbol의 특성을 정의, 만들어질 Symbol에 맞게 선택
3) Library Properties : Library의 속성을 정의, 경로와 Library Type등을 정의
4) Save : Library를 저장함, 처음 저장시에는 이름을 물어봄
5) Save As : 재저장.
3. Part 만들기
PA6 PLL을 만들어본다. PA6 PLL의 Pin 배치는 아래와 같다.
1 : Clock 2 : Data 3 : Enable 4 : OSC In 9 : VCC
13 : RF Out 15 : VCP 16 : Lock Detector
a. New Part 후 Name에 이름을 입력하고 Reference Prefix를 입력한다.
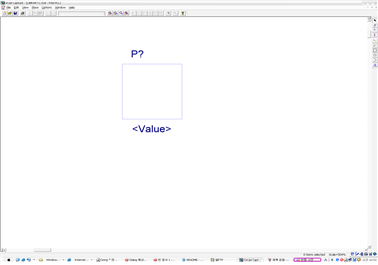
위와 같은 창이 형성되며 Reference Prefix와 Value가 나타난다. 두 값은 Capture에서 Part를 호출시에 나타나는 위치를 나타내는 것이므로 각 Part에 맞게 조정해 두는 것이 나중을 위해 편하다.
<Part Editor에서 사용되는 Icon 간단정리>

: 선택버튼

: Place IEEE Symbol

: Place Pin, Pin을 배치한다.

: Place Array Pin, 여러 가지의 Pin을 한번에 배치한다.

: 선을 그린다.

: 다각형을 그린다.

: 사각형을 그린다.

: 원을 그리다.

: 호를 그린다.

: 문자를 쓰게 한다.
b. Part의 외곽 그리기

을 이용해서 Part의 외곽을 그린다.
외곽은 마우스로 클릭해서 자유자재로 조정 가능하므로 Part에 맞게 조정한다.
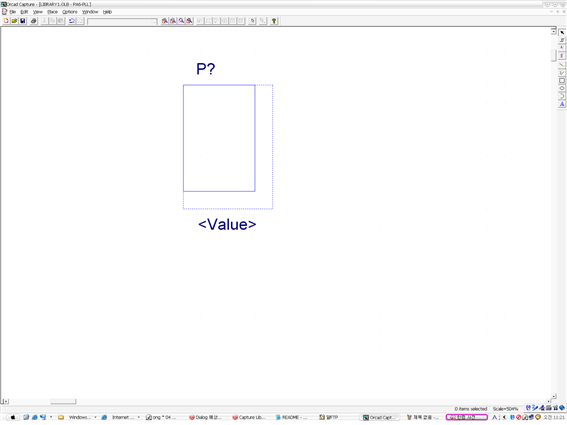
위에서 실선은

을 이용하여 그린 영역이고 점선은 실제 Pin이 배치될 영역이다. 사각형으로 그리는 Part는 외형과 Pin이 일치하므로 사각형과 점선을 일치시킨다. 호나 원으로 만들어진 Icon의 경우는 점선영역과 일치할 수 없으므로 외형과 Pin이 약간 떨어져서 나타나게 된다.
c. Part에 Pin 그리기

을 사용하여 Pin을 배치한다.
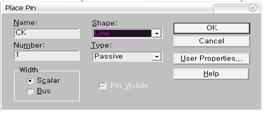
Name : Pin의 이름을 작성
Number : Pin의 번호를 작성한다. 작성된 번호로부터 하나씩 증가한다.
Shape : Pin의 모양을 나타낸다.
Type : Pin의 성질을 나타낸다. 지정된 성격에 따라 동작하므로 주의한다.
ㄱ. Passive : 수동적으로 Pin사용, In, out, Vcc, GND 어느것으로도 사용가능
ㄴ. Output : 출력으로 사용
ㄷ. Input : 입력으로 사용
ㄹ. Power : 특히 주의해야 하는 Pin, Power로 지정시 이 핀은 회로상으로는 연결을 할 수 없다. 물론 아래에 있는 Pin Visible을 선택시 회로에 표시는 되나 연결은 불가능하다. 연결은 Name과 같은 Net에 연결된다. Pin Name가 VCC라면 VCC라고 지정된 Net에 연결되므로 주의한다.
* 참고 -

에 대하여
여러 Pin이 규칙적으로 배치되었을때 한번에 배치할 수 있게 해준다.
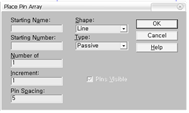
Starting Name : 시작 이름을 입력한다. 숫자 입력시는 Pin에 따라 증가한다.
Starting Number : 시작 Pin 번호를 입력한다.
Number of : Mouse One Click시 한번에 배치될 Pin의 개수를 지정한다.
Increment : Pin Number의 증가량을 나타낸다.
Pin Spacing : Number of 지정시 Pin 간격을 나타낸다.
d. 완성된 Part
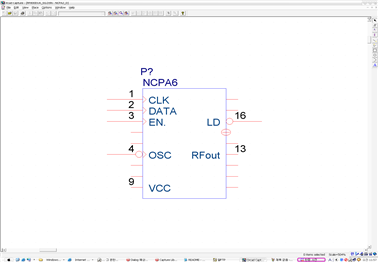
1,2,3 : CLK, DATA, EN.으로 Name지정, Shape는 Clock
(Clock이며 Positive-going Transition), Type는 Passive
4 : OSC, Shape는 Dot-Clock(Clock이며 Nagative-going transition), Type는 Input
9 : VCC, Shape는 Short, Type는 Power, 반드시 VCC라는 Net이 있어야 하며 실제 회로 에서는 연결 불가능
13 : RFout, Shape는 Short, Type는 Output
15 : VCP, Shape는 Zero Length, Type는 Power
16 : LD, Shape는 Dot(Active Low), Type는 Output
5) OrCAD에서 제공하는 Library
a. Library 추가
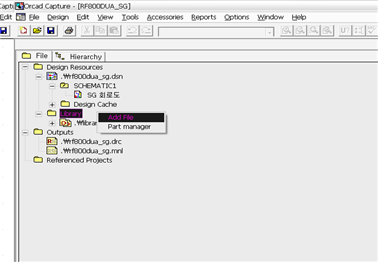
Library에서 Mouse 오른쪽 버튼 Click하여 Add File을 선택한다.
b. Part Copy 하기
Part는 Library끼리 복사 또는 이동이 가능하다. 우선 필요한 Library를 불러 놓고 Part Name을 Click 후 Ctrl+c(이동시에는 x), 복사할 Library에서 Ctrl+v 또는 Part Name을 Mouse로 Drag And Drop하면 이동되고 Ctrl을 누른 채 Drag And Drop하면 복사가 된다.
주의사항은 이때 관련된 Part가 전부 같이 Copy 또는 Moving 된다.
관련된 것이 필요없고 하나의 Part만을 필요로 하는 경우는 Double Click하여 Part Editor를 활성화한 후 메뉴에서 Save As하여 경로를 지정하여 저장한다.
4) 마무리
각 Pin은 임의로 작성되었으며 실제 작성시 특성에 맞추어서 작성하는 것이 회로에서 실수를 줄일 수 있다. OrCAD에서 제공하는 Library가 여러 가지가 있으며 대부분의 통상적인 Part들은 갖추고 있다. 그러나 자주 사용하는 Library에 경우 자신만의 Library를 만들어 관리하면 빠르고 쉽게 작업할 수 있으므로 하나 이상의 자신만의 Library를 만들어 관리한다.
다음 내용인 회로그리기를 하기 위해 필요한 Part는 미리 작성해 둔다. 또한 기존에 있는 Part 또한 미리 찾아서 등록해 두기 바란다. 같은 소자라도 특성이 틀릴 경우 다른 Part를 작성해 두는 것이 회로이해에 도움이 된다.
|
< 회로그리기에 필요한 Part > R, L, C, Tantal, 권선Type L, 2pin Molex, RF Con, 7805, 34R BPF, VR, PLL(PA6) 10M TCXO |
'아트웍 & PCB 이야기' 카테고리의 다른 글
| [OrCAD] 회로도 그리기 (0) | 2020.05.28 |
|---|---|
| [PCB] PCB 제작 - 한샘디지텍 장단점을 알아보자. (0) | 2020.04.09 |
| [OrCAD] Start Page Disable 방법 (0) | 2020.02.02 |
| [PADS] 단축키 (0) | 2019.12.17 |
| [PADS] SMT용 좌표 데이터 추출하기 (0) | 2019.12.09 |
